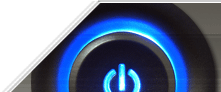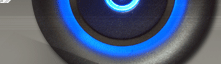Начинаем с резервирования
Все изменения настроек ПК начинаются с создания резервных копий данных. Чтобы задать точку восстановления в XP, выберите «Пуск•Программы (или «Все программы»)• Стандартные•Служебные•Восстановление системы», потом укажите опцию «Создать точку восстановления», щелкните на кнопке «Далее» и следуйте указаниям программы-мастера. В Vista укажите опции «Пуск•Программы (или «Все программы»)•Обслуживание (Maintenance)•Центр архивации и восстановления (Backup and Restore Center)», выделите опцию «Создание точки восстановления и настройка параметров», выберите «Восстановление...», щелкните на кнопке «Далее» и следуйте экранным инструкциям.
Предусмотренная в Vista функция Complete PC Backup («Архивация Complete PC Windows») создает своего рода моментальный снимок приложений, параметров и файлов данных. Если (или, что хуже, когда) в дальнейшем оборудование откажет, вы сможете восстановить всю систему, а не только свои файлы. (Обратите внимание, однако, что в версиях Vista Home Basic и Vista Premium функция Complete PC Backup недоступна).
Для создания полной резервной копии ПК надо щелкнуть на кнопке «Пуск» и выбрать «Панель управления» (или «Пуск•Настройка•Панель управления» в классическом меню «Пуск»)•Резервное копирование данных компьютера» (или дважды щелкнуть на позиции «Центр архивации и восстановления» в случае классического меню «Пуск»). Задайте опцию «Архивировать компьютер» и выполните предписанные действия. Я рекомендую создавать резервную копию такого рода по меньшей мере раз в месяц, если вы работаете на компьютере, и как минимум дважды в год независимо от того, насколько часто вы вообще им пользуетесь
Избавляемся от ненужной автозагрузки
Всякий раз, когда вы запускаете ПК, в фоновом режиме начинают работать различные службы и программы, причем зачастую без вашего ведома. По большей части эти программы и службы действительно необходимы — таковы, например, брандмауэр и антивирусное ПО. Но есть и другие, вроде приложений для обмена мгновенными сообщениями, которые ничего актуального не делают, а только транжирят системные ресурсы и замедляют работу ПК. Наиболее простой способ избавиться от приложений подобного рода заключается в том, чтобы воспользоваться утилитой настройки системы: укажите «Пуск•Выполнить» (в меню Vista нужно просто выбрать «Пуск» (Start) и включить команду в графу «Начать поиск»). Введите msconfig и нажмите на клавишу . Выберите закладку «Автозагрузка», чтобы увидеть список программ, которые запускаются вместе с Windows. Выключите функции при тех из них, которые не требуется запускать (рис. 1). После этого щелкните на закладке «Службы» для получения доступа к списку служб, работающих в вашей системе. Сайт Process Library (www.processlibrary.com) предложит описание тысяч служб и программ, а также сообщит, являются ли они необходимыми
Следим за производительностью
Счетчики утилиты System Monitor («Мониторинг системы») в XP позволяют заглянуть внутрь многих операций, осуществляемых ПК, однако расшифровать их показания бывает не так просто (подробнее об использовании этой утилиты можно прочесть по адресу find.pcworld.com/56254). Для запуска программы укажите «Пуск•Выполнить», введите perfmon и нажмите <Enter>. Чтобы увидеть больше параметров производительности, выберите позицию «Системный монитор» (System Monitor) на левой створке окна и щелкните на знаке «плюс» на панели инструментов справа.
Входящая в состав Vista утилита «Надежность и производительность» (Reliability and Performance Monitor) значительно усовершенствована по сравнению с утилитой System Monitor из XP. Щелкните на кнопке «Пуск» (или задайте «Пуск• Выполнить» в классическом меню «Пуск»), введите perfmon и нажмите <Enter> для раскрытия экрана мониторинга. Наиболее полезная функция новой утилиты — Resource Overview («Обзор ресурсов»), обеспечивающая графическое отображение использования ЦПУ, диска, сети и памяти, равно как и статистику их применения ранее (см. врезку «Лучшие новые инструменты Vista»). Например, в разделе «ЦПУ» можно увидеть отображение работы каждой службы и каждого приложения, а также узнать, как они пользуются ЦПУ и сколько потоков (тредов) применяют.
Щелкнув на позиции Reliability Monitor («Монитор стабильности системы») на левой створке окна обсуждаемой утилиты, вы получите доступ к дневнику стабильности своей машины, включающему детальный список всех системных отказов, а также аппаратных и программных сбоев. А еще данный инструмент вычисляет общий индекс надежности, ежедневно обновляющийся, чтобы зафиксировать отказы вашей системы или приложений, если таковые случались
Восстанавливаем файлы с помощью теневых копий
Еще одна из любимых мною новых функций Vista Ultimate and Business — это теневое копирование (Shadow Copies), позволяющее автоматически создавать резервные копии файлов и с легкостью восстанавливать их предшествующие версии, если файлы были испорчены. Для возврата к предыдущей версии файла достаточно открыть Проводник, щелкнуть на имени нужного файла правой кнопкой мыши и выбрать опцию «Восстановить прежнюю версию» (Restore previous options). Щелкните на той или иной версии из появившегося списка и откройте ее.
О данной функции нужно знать следующее. Во-первых, Vista не поддерживает теневую копию каждого из тех файлов, которые вы открывали. Вместо этого она генерирует теневую копию всякий раз, когда создает точку восстановления. Во-вторых, отдельные из версий, входящих в список, могли образоваться при использовании программы полного резервирования ПК.
Изменяем приписывание программ файлам
По умолчанию Windows связывает файлы определенных типов с конкретными программами: когда вы дважды щелкаете на имени файла, его раскрывает та или иная заранее указанная программа. Однако почему нужно рабски следовать соответствию, заданному в Windows? Чтобы изменить программу, связанную в XP или Vista с определенным типом файлов, требуется щелкнуть на файле данного типа в Проводнике и выбрать опцию «Открыть с помощью» для вызова списка программ, способных работать с такими файлами. Укажите позицию «Выбрать программу». В раскрывшемся диалоговом окне щелкните на имени той программы, которую вы хотите сделать используемой по умолчанию, включите опцию «Использовать выбранную программу для всех файлов такого типа» и затем щелкните на OK. Если в списке таковой не окажется, то нажмите кнопку «Обзор...», найдите нужное вам приложение, выберите его и щелкните на OK.
Подключаем ReadyBoost
Один из самых простых и недорогих способов ускорить работу Vista состоит в том, чтобы подключить функцию ReadyBoost, использующую флэш-память USB в качестве дополнения ОЗУ вашего компьютера.
Какого же объема «флэшка» подойдет для подкрепления ОЗУ вашего компьютера? Компания Microsoft рекомендует поддерживать соотношение между объемами внешней флэш-памяти и системного ОЗУ в интервале от 1:1 до 1:2,5. Например, если объем ОЗУ компьютера равен 512 Мбайт, то в помощь ОЗУ нужно покупать «флэшку» объемом от 512 Мбайт до 1,25 Гбайт. Следовательно, в системе, оснащенной 1-Гбайт ОЗУ, должна применяться «флэшка» объемом от 1 до 2,5 Гбайт.
Хитрость здесь заключается в необходимости заранее убедиться в том, что приобретаемая флэш-память годится для работы с ReadyBoost. Узнать минимальные требования и получить прочие сведения об этой функции можно по адресу find.pcworld.com/56358, а прежде чем покупать ту или иную конкретную флэш-память, поищите в Интернете информацию о том, была ли она протестирована на работу с ReadyBoost.
Чтобы использовать ReadyBoost, сперва подключите «флэшку» к какому-либо порту USB и выберите на появившемся экране опцию «Ускорить работу системы» (Speed up my system). На следующем экране укажите «Использовать это устройство» (Use this device) и щелкните на OK. На закладке ReadyBoost в диалоговом окне свойств устройства вы можете либо принять тот объем памяти, который Vista предлагает резервировать для данного инструмента, либо заменить его предпочтительной для вас величиной с помощью экранных бегунков (см. врезку «Лучшие новые инструменты Vista»
Легко управляем разделами
Имеющаяся в составе Vista утилита для работы с разделами диска позволяет с легкостью создавать их и удалять, изменять их размер и форматировать. Чтобы получить доступ к этим инструментам, нужно выбрать «Пуск•Панель управления (или «Пуск• Настройка•Панель управления» в классическом меню «Пуск») •Система и ее обслуживание (System and Maintenance)» и в разделе «Администрирование» (Administrative tools) задать опцию «Создание и форматирование разделов жесткого диска» (Create and format hard disk partitions). (При использовании вида по категориям дважды щелкните на значке «Администрирование» и выберите опцию «Управление дисками» (Disk Management) из перечня на левой створке окна.) Получить доступ к имеющимся опциям обслуживания поможет меню «Управление дисками» (Disk Management) в позиции «Действия» (Actions) на левой створке. Можно также щелкнуть правой кнопкой на существующем разделе и выбрать нужное действие из появившегося меню.
При использовании XP лучший выбор для управления разделами жесткого диска заключается в применении какой-либо программы стороннего производителя, например утилиты Partition Expert компании Acronis (find.pcworld.com/56255).
Создаем отчет о результатах диагностики
Встроенный в Vista программный инструмент для поиска неисправностей сканирует ПК, идентифицирует проблемы и создает отчет о результатах диагностики, дополненный предложениями относительно устранения неисправностей.
Чтобы воспользоваться этим инструментом, укажите «Пуск•Панель управления (или «Пуск•Настройка•Панель управления» в классическом меню «Пуск»)• Система и ее обслуживание (System and Maintenance)•Счетчики и средства производительности (Performance Information and Tools)• Дополнительные инструменты (Advanced tools) •Создать отчет о работоспособности системы (Generate a system health report)». При использовании вида по категориям нужно сначала дважды щелкнуть на значке «Счетчики и средства производительности» (Performance Information and Tools)», а затем на «Дополнительные инструменты» (Advanced tools)•Создать отчет о работоспособности системы (Generate a system health report)». Утилите диагностики системы понадобится проработать примерно 1 мин, прежде чем она выдаст отчет
Рекомендую Вам также почитать:
Загрузить, скачать Настройка windows XP, Windows XP и Windows Vista – наладка бесплатно.
Скачать Windows XP и Windows Vista – наладка бесплатно
Windows XP и Windows Vista – наладка бесплатно и без регистрации. При копировании материала указывайте источник
Windows XP и Windows Vista – наладка download free
|
 Записки сисадмина
Записки сисадмина