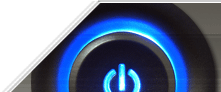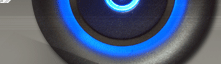Вход в Windows
Автоматический вход в Windows
Существует возможность автоматического входа в Windows, минуя экран приветствия. Учтите, что данный способ не совсем безопасен, так как любой может войти в систему, если не требуется вводить пароль. Для автоматического входа в систему требуется изменить строковый параметр AutoAdminLogon на 1 в разделе
HKLM\Software\Microsoft\Windows\CurrentVersion\Winlogon
Также необходимо установить строковые значения DefaultUserName и DefaultPassword в этом же разделе равными имени пользователя и пароля, которые используются для входа в Windows. Возможно, вам также придется установить строковое значение DefaultDomainName, если ваш компьютер используется как домен. Однако, вы должны понимать, что при автоматическом входе любой пользователь, получивший доступ к вашем компьютеру, может узнать ваш пароль, который хранится в реестре в открытом виде.
Лимит на число попыток автоматического входа в Windows.
Данная настройка является логическим продолжением предыдущей настройки. Можно задать число попыток для автоматического входа в Windows. В этом случае в том же разделе надо создать параметр Dword AutoLogonCount и присвоить ему некоторое значение. Например, если вы присвоите значение 5, то система пять раз автоматически войдет в Windows. Причем, при каждом входе данный параметр в реестре будет автоматически уменьшаться на единицу. Когда значение параметра достигнет 0, ключи AutoLogonCount и DefaultPassword будут удалены из реестра, а параметру AutoAdminLogo будет присвоено значение 0.
Экран приветствия
Существует возможность замены экрана приветствия без модификации самого файла logonui.exe, в котором содержится внешний вид экрана. Для этого скачайте из интернета или создайте самостоятельно такой экран. Затем в разделе HKLM/SOFTWARE/Microsoft/Windows NT/CurrentVersion/WinLogon создайте строковый параметр UIHost, в котором и пропишите полный путь к вашему новому файлу
ClearType
Совет для пользователей ноутбуков или жидкокристаллических мониторов. Для дисплеев такого типа Microsoft разработала технологию ClearType, значительно улучшающую восприятие текста. Но эта опция в настройках экрана включается отдельно для каждого пользователя и не работает до тех пор, пока профиль пользователя не загружен (экран приветствия, например). Чтобы включить этот режим и для экрана приветствия, нужно открыть раздел:
HKU\.DEFAULT\Control Panel\Desktop и установить значения 2 для параметров FontSmoothing и FontSmoothingType и значение 1 для параметра FontSmoothingOrientation
Регистрационные данные
Если вы нажмете на пункт меню О программе в Проводнике или в других программах, поставляемых с Windows, то увидите, кто обладает правом использования этой копии. Также эти данные можно увидеть в апплете Система Панели управления. Возможно, вам компьютер достался от вашего босса Пупкина, и вы страстно хотели бы изменить регистрационные данные. Для этого нужно изменить строковые параметры RegisteredOwner (Ваше имя) и RegisteredOrganization (название организации) в разделе
HKLM\SOFTWARE\Microsoft\WindowsNT\CurrentVersion
Путь установки Windows
Иногда приходится переустанавливать Windows с разных мест - с жесткого диска, с компакт-диска, с записывающего CD-RW. Но Windows запоминает путь инсталляционных файлов, что порой создает проблему. Чтобы "обмануть" Windows, используйте в разделе
HKLM\SOFTWARE\Microsoft\Windows\CurrentVersion\Setup строковый параметр SourcePath, указав в нем ваш путь
Диспетчер задач Windows
Чтобы запретить пользователю возможность запуска Диспетчера задач Windows, установите значение параметра типа DWORD DisableTaskMgr в разделе
HKCU\Software\Microsoft\Windows\CurrentVersion\Policies\System равным 1
Синий Экран Смерти
Если вы хотите полюбоваться на культовый Синий Экран Смерти - Blue Screen of Death (BSOD) в любое время, то откройте раздел
HKLM\SYSTEM\CurrentControlSet\Servises\i8042prt\Parameters и присвойте параметру типа DWORD CrashOnCtrlScroll значение 1
Удерживая правую клавишу Ctrl, нажмите два раза на клавишу Scroll Lock и вы увидите этот синий экран
Сообщение при загрузке
Можно настроить систему таким образом, чтобы при загрузке выводилось окно с вашим сообщением. Для этого откройте раздел
HKLM\Software\Microsoft\WindowsNT\CurrentVersion\Winlogon и создайте строковый параметр LegalNoticeCaption и введите вашу строку, которая будет выводиться в заголовке вашего сообщения, а для текста самого сообщения используйте строковый параметр LegalNoticeText в том же разделе. Теперь перед входом в систему появится созданное вами сообщение
Восстановление системы
Восстановление системы используется для отмены конфигурации Windows. Программа позволяет вернуть настройки компьютера в более раннее состояние (контрольная точка).
Все описываемые настройки являются параметрами DWORD и происходят в разделе
HKLM\Software\Microsoft\Windows NT\CurrentVersion\SystemRestore
CompressionBurst - задает время сжатия в секундах при простое системы. Восстановление системы сохраняет данные в течение данного времени и прекращает свою работу до следующего периода простоя системы
DiskPersent - указывает, какой объем дискового пространства будет использовать программа. Для дисков с объемом более 4 Гигабайт по умолчанию используется 12 процентов
DSMax - указывает, какой объем дискового пространства будет использовать программа. Для дисков с объемом менее 4 Гигабайт по умолчанию используется 400 мегабайт
DSMin - указывает минимальное количество свободного дискового пространства, которое потребуется программе восстановления системы для создания точек восстановления
RestoreStatus - статус последней операции восстановления системы (0 - ошибка, 1 - успешное восстановление, 2 - прерванная операция)
RPGlobalInterval - число секунд, в течении которого программа ожидает перед созданием новой контрольной точки. По умолчанию - 24 часа (86400)
RPLifeInterval- число секунд, в течении которого программа хранит точки восстановления перед их удалением. По умолчанию 90 дней (7776000)
RPSessionInterval - число секунд, в течении которого ожидает перед созданием новой контрольной точки при включенном компьютере. По умолчанию установлено 0 (выключено), вы можете установить свое значение (например, интервал в один час), чтобы программа создавала контрольные точки через заданный интервал
ThawInterval - число секунд, в течении которого программа ожидает перед возобновлением своей работы, если появился свободный объем дискового пространства.
Панель переключателя задач
Отключение панели переключателя задач
Чтобы отключить панель переключателя задач (который выводится по Alt+Tab), надо в разделе
HKCU\Control Panel\Desktop присвоить строковому параметру CoolSwitch значение 0 (чтобы включить - значение 1).
Изменение числа строк и колонок
Чтобы изменить число строк и колонок, показываемое на панели переключателя задач (который выводится по Alt+Tab), надо в разделе
HKCU\Control Panel\Desktop отредактировать значения строковых параметров CoolSwitchRows и CoolSwitchColumns соответственно
Всплывающие подсказки
Описания папок и файлов на Рабочем столе и в Проводнике
Если подвести указатель какому-нибудь элементу рабочего стола или оболочки, то открывается небольшое окно, содержащее текст описания этого элемента. Чтобы запретить появление этих окон, нужно присвоить параметру типа DWORD ShowInfoTip значение 0 в разделе HKCU\Software\Microsoft\Windows\CurrentVersion\Explorer\Advanced
Всплывающие подсказки на панели задач
Windows XP показывает всплывающие подсказки для начинающих пользователей. Чтобы отключить подсказки, нужно присвоить параметру типа DWORD EnableBalloonTips значение 0 в разделе
HKCU\Software\Microsoft\Windows\CurrentVersion\Explorer\Advanced
Пароль после ждущего режима
Можно настроить систему таким образом, чтобы при включении компьютера после Ждущего режима появлялось диалоговое окно с приглашением ввести пароль. Для этого в разделе
HKCU\Software\Policies\Microsoft\Windows\System\Power создаем параметр типа DWORD PromptPasswordOnResume со значением 1
Автозагрузка
Что скрывается в автозагрузке?
Существует несколько способов прописать программу в автозагрузку. Самый простой - скопировать программу или ярлык в папку Автозагрузка. Но существует другой способ - через реестр. Этим способом часто пользуются вредоносные программы (вирусы, трояны, шпионы)
Сперва откройте раздел
HKLM\Software\Microsoft\Windows\CurrentVersion.
Найдите там подразделы Run, RunOnce В этих разделах есть строковые ключи (некоторые разделы пустые), отвечающие за запуск программ. Название ключа может быть произвольным, а в качестве значения у них указывается запускаемая программа, если надо - то с параметрами. Обратите внимание на разделы, в названии которых присутствует "Once". Это разделы, в которых прописываются программы, запуск которых надо произвести всего один раз. Например, при установке новых программ некоторые из них прописывают туда ключи, указывающие на какие-нибудь настроечные модули, которые запускаются сразу после перезагрузки компьютера. Такие ключи после своего запуска автоматически удаляются.
Внимательно проверьте, что за программы у вас запускаются. Подумайте, все ли они нужны вам при загрузке и лишнее просто удалите. Это позволит значительно ускорить загрузку Windows.
В разделе
HKCU\SOFTWARE\Microsoft\Windows\CurrentVersion есть только два подраздела, отвечающие за автозагрузку: Run и Runonce. Изначально они пустые, так что все записи сделаны другими программами
Запрет на автозагрузку
Существуют способы наложения запрета на автозагрузку программ через записи в реестре, указанные выше. Используются параметры типа DWORD. Все параметры должны храниться в разделе
HKLMSoftware\Microsoft\Windows\CurrentVersion\Policies\Explorer
Для запрета запуска программ, прописанных в подразделе Run раздела LOCAL MACHINE используется параметр DisableLocalMachineRun со значением 1. В этом случае система игнорирует содержимое списка Run, находящегося в LOCAL MACHINE.
Аналогично действует запрет списка Run Once для LOCAL MACHINE. За состояние этой политики отвечает параметр DisableLocalMachineRunOnce. Система игнорирует содержимое RunOnce в LOCAL MACHINE.
Для запрета списка Run раздела CURRENT USER используется параметр DisableCurrentUserRun.
Для запрета списка Run Once раздела CURRENT USER используется параметр DisableCurrentUserRunOnce
Контекстное меню панели задач
Если вы хотите запретить контекстное меню панели задач, то откройте раздел
HKCU\Software\Microsoft\Windows\CurrentVersion\Policies\Explоrer и создайте параметр типа DWORD NoTrayContextMenu со значением 1
Диалоговое окно открытия и сохранения файла
Windows XP имеет новое диалоговое окно "Открыть\Сохранить файл", которое можно изменить по Вашему желанию.
В левой части диалогового окна расположены пять системных папок, которые можно поменять местами или изменить на те, которыми вы часто пользуетесь. Создайте в ветви
HKCU\SOFTWARE\Microsoft\Windows\CurrentVersion\Policies\comdlg32 раздел "PlacesBar". В нем хранятся имена папок. Как я уже говорил, их пять. И у каждой свой параметр. У первой Place0, у второй Place1, а у пятой Place4. Системные папки имеют значение типа DWORD:Название папки Значение
Рабочий стол 00000000
Мои документы 00000005
Мои рисунки 00000027
Мои видеозаписи 0000000e
Мой компьютер 00000011
Избранное 00000006
Мое сетевое окружение 00000012
Шрифты 00000014
History 00000022
Папки могут быть и обычные, где строковое значение параметра Place указывает путь к папке. Например: Place1="C:\Windows\Systems"
Если вы не используете все пять параметров, а только часть из них, например Place0 и Place1, то в левой части диалогового окна будут отображаться столько же папок
Старый вид диалогового окна
Чтобы вернуться к старому виду диалогового окна Windows 95/98, создайте строковый параметр NoPlacesBar со значением 1 (или любым другим) в
HKCU\SOFTWARE\Microsoft\Windows\CurrentVersion\Policies\comdlg32
Убираем кнопку Назад
Чтобы убрать кнопку Назад из Общего диалогового окна, создайте параметр NoBackButton типа DWORD со значением 1 в
HKCU\SOFTWARE\Microsoft\Windows\CurrentVersion\Policies\comdlg32
Списки последних открытых и сохранённых файлов в стандартных окнах открытия и сохранения файлов
Каждый раз, когда мы пользуемся стандартными диалоговыми окнами, то Windows сохраняет список последних открытых и сохранённых файлов в реестре. Порой эти записи слишком разрастаются. Кроме того, возможно вам не хотелось бы оставлять следы своей деятельности на компьютере. Этот список можно безболезненно удалить (или часть записей). Данный список хранится по адресу
HKCU\SOFTWARE\Microsoft\Windows\CurrentVersion\Explorer\ComDlg32
Добавление нового пункта в меню "Создать"
Пункт контекстного меню "Создать" появляется, если щелкнуть на Рабочем столе или в Проводнике на свободном месте открытой папки. Существует возможность добавления нового пункта в это меню. Например, если вы веб-дизайнер, то было бы удобно иметь пункт Документ HTML, который позволит вам сразу создать заготовку для вашей странички.
Разобъем работу на несколько этапов. Для начала найдем каталог ShellNew в папке Windows. Там хранятся заготовки для файлов, которые создаются с помощью контекстного меню. Например, если у вас установлен Microsoft Office, то вы увидите в этом каталоге файлы-заготовки для Word и Exce.
Следующий шаг - создайте в папке файл, например index.html. Внутри него напишите шаблон вашей странички. Например, так:
<html>
<head>
<meta http-equiv="Content-Type" content="text/html; charset=windows-1251">
<title>Мой заголовок</title>
</head>
<body>
</body>
</html>
Третий этап. Работаем с реестром. Итак, ищем раздел HKEY_CLASSES_ROOT\.html и создаем раздел ShellNew. В этом разделе создаем строковый параметр FileName в качестве значения которого надо указать имя созданного нами шаблона (index.html). После перезагрузки в контекстном меню появится новый пункт.
Существуют и другие способы. Можно не создавать шаблон файла. Он может быть и пустым, но тогда вместо параметра FileName надо создать пустой строковый параметр NullFile
Рекомендую Вам также почитать:
Загрузить, скачать Настройка windows XP, И опять о настройке реестра Windows XP бесплатно.
Скачать И опять о настройке реестра Windows XP бесплатно
И опять о настройке реестра Windows XP бесплатно и без регистрации. При копировании материала указывайте источник
И опять о настройке реестра Windows XP download free
|
 Записки сисадмина
Записки сисадмина