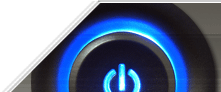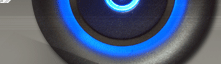В этом примере я покажу Вам, как в 2 клика (образно) создать простейший интернет браузер в C++Builder 6 с минимальным набором функций:
Создаём новый проект:
File->New->Application
помещаем на форму:
ToolBar1 из вкладки Win32. Нажимаем на этой созданной панели ПКМ(правую кнопку мыши) и выбираем пункт New Button из выпавшего спиcка. У нас появилась кнопка. Так же создадим ещё 3 кнопки.
После того, как у нас на ToolBar-e появилось 4 кнопки, добавляем после них сепаратор: ПКМ->NewSeparator (для красоты, не обязательно).
Теперь создадим на ToolBar1 компонент Edit1, для этого из вкладки Standart перенесем компонент Edit на наш ToolBar с уже созданными 4 кнопками.
Нам осталось добавить последнюю кнопку, для этого на жмём ПКМ на ToolBar1 и выбираем NewBotton.
Всё, наша панель управления браузером - готова. Осталось разрисовать кнопки. Для этого в меню Tools выберем пункт Image Editor
В редакторе создадим новую картинку:
File -> New -> Bitmap file (.bmp) размером Width=110 Height=22 и цветностью VGA(16 colors). Полученное белое поле - это изображения наших пяти кнопок на панели ToolBar1.
Как рисовать в редакторе - думаю Вы знаете, в итоге должно получиться что то типа этого (нарисовал за 2мин): 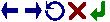 Сохраните это изображение с именем "Bitmap1.bmp". Ну что же, изображения кнопок у нас готовы, давайте теперь их применим к нашему проекту (Вы можете не мучатся с рисованием и найти готовые красивые кнопушки). Создадим в нашем проекте хранилище изображений, для этого выберем компонент ImageList из вкладки Win32 и поместим его на нашу форму в любое место (т.к. этот компонент не имеет визуального отображения). Выделите созданный компонент ImageList1, и установите параметры Height=22 и Width=22, эти размеры важны для корректного отображения картинок на кнопках. Далее. Дважды щёлкаем по компоненте ImageList1 на нашей форме, появиться окно выбора изображений. Нажимаем кнопку Add... на поле Images и выбираем файл, который мы нарисовали Bitmap1.bmp. На предложение разбить файл (Separate into 5 separate Bitmap) нажимаем Yes to All и закрываем окно кнопкой ОК. Далее. Выделяем компоненту ToolBar1 и в свойствах компоненты Images устанавливаем значение ImageList1 из выпадающего списка (оно там у нас всего одно). УХ ТЫ!!! Наши кнопки сразу стали такими красивыми :-) Но, что за напасть, наша последняя кнопка не изменилась... Это произошло из за того что мы вставили компонент Edit1 туда где должна быть пятая кнопка. Ну не беда, выделяем нашу последнюю кнопку и изменим свойство ImageIndex, поставим вместо значения 5 - 4 (четыре). Всё, наша последняя кнопка тоже теперь имеет картинку, как мы и хотели. Осталось добавить в наш проект компоненту, на которой будут отображаться сайты, которые мы захотим посетить. Для этого мы переходим во вкладку Internet и перенесем компонент с именем CppWebBrowser на нашу форму. В свойствах CppWebBrowser1 установим параметр Align = alClient чтобы компонента заняла всё свободное пространство, и чтобы при изменении размеров окна нашего приложения, компонента тоже изменяла свой размер. Ну что же, на этом визуальная разработка нашего приложения окончена, у Вас должно получиться вот такая форма:
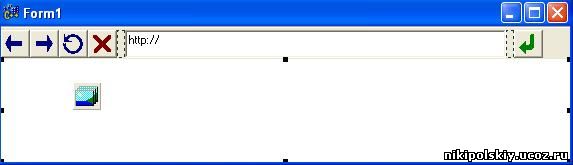 Нам осталось прописать действия кнопок, чтобы наш браузер заработал. Приступим...
Начнём описывать работу наших кнопок по порядку. Дважды щёлкаем по первой кнопке, и переходим в редактор кода. C++ Builder уже создал за нас тело функции, нам осталось только дописать вписать в тело функции следующий код: void __fastcall TForm1::ToolButton1Click(TObject *Sender)
{
CppWebBrowser1->GoBack();
} |
Этим кодом мы описали возврат на предыдущую страницу
Опишем теперь перех на следующую страницу (NEXT). Для этого дважды щёлкаем по второй кнопке в описываем необходимые действия: void __fastcall TForm1::ToolButton2Click(TObject *Sender)
{
CppWebBrowser1->GoForward();
} |
Следующая кнопка должна выполнять обновление страницы. Давайте это сделаем: void __fastcall TForm1::Button3Click(TObject *Sender)
{
CppWebBrowser1->Refresh();
} |
Кнопка STOP (четвёртая): void __fastcall TForm1::ToolButton4Click(TObject *Sender)
{
CppWebBrowser1->Stop();
} |
Нам осталось описать последнюю кнопку, пожалуй самую важную в нашем приложении, а именно ОК (или ENTER), по нажатию на которую наш браузер отобразит страницу, которую мы введём в поле компоненты Edit1. Давайте же опишем её поскорее: void __fastcall TForm1::ToolButton7Click(TObject *Sender)
{
wchar_t URL[100];
Edit1->Text.WideChar(URL,100);
CppWebBrowser1->Navigate(URL,0,NULL,NULL,NULL);
} |
У вас может возникнуть вопрос, почему у нас последняя кнопка получилась с именем ToolButton7, хотя по идее она должна иметь имя ToolButton5. Помните, мы вставляли сепараторы (NewSeparator)? Так вот эти сепараторы именуются также как и кнопки, поэтому имя нашей последней кнопки изменилось сообразно количеству вставленных сепараторов. Ну Вот и всё, наш первый браузер готов отправиться на покорение интернет! Пожелание: Измените размеры формы по Вашему желанию, если хотите чтобы приложение автоматически развернулось на весь экран измените свойство WindowState нашей формы (Form1) в инспекторе объектов и установите его значение равным wsMaximized Всё. Осталось наш проект откомпилировать. Для этого нажимаем F9, ждём окончания компиляции, после чего наслаждаемся плодами своего творения. Надеюсь мои рекомендации оказались для Вас полезны... Код нашего проекта http://nikipolskiy.ucoz.ru/IE_example/__IE.rar.
Рекомендую Вам также почитать:
Загрузить, скачать Программирование, Cоздаём простейший web-браузер бесплатно.
Скачать Cоздаём простейший web-браузер бесплатно
Cоздаём простейший web-браузер бесплатно и без регистрации. При копировании материала указывайте источник
Cоздаём простейший web-браузер download free
|
 Записки сисадмина
Записки сисадмина