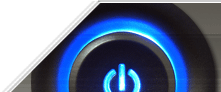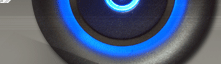ПРЕДУПРЕЖДЕНИЕ!Некорректное изменение реестра опасно для здоровья Вашего компьютера! Будьте бдительны и аккуратны! Некоторые изменения вступают в силу только после перезагрузки Windows.
1. Как создать команду, применяемую ко всем типам файлов
В разделе HKEY_CLASSES_ROOT\ *\ Shell\ создать раздел с любым названием, скажем Command1 (значение строкового параметра "Команда 1"), в это разделе создать раздел Command. Значение строкового параметра задать равным вашей команде, например, чтобы создать команду "Открыть блокнотом" строка следующая: HKEY_CLASSES_ROOT\ *\ Shell\ Command1\ Command = "Notepad "%1"". Проверка: щелкнуть на любом файле правой кнопкой - в контекстном меню должна появится команда "Команда1"
2. Как создать команду, применяемую к незарегистрированным типам файлов
Например: вы частенько сталкивались с файлами типа readme.!!!. Согласитесь довольно нудно открывать их с помощью диалога "Открыть с помощью…" HKEY_CLASSES_ROOT\ *\ Shell\ Open\ Command = "Notepad "%1""
3. Как создать команду, применимую к любой папке, диску и т.п
В разделе HKEY_CLASSES_ROOT\ Folder\ shell создайте новый раздел, назвав его своим именем (например "Огого"). В параметре "По умолчанию" задайте имя команды (например "Команда Огого"). Создайте раздел Command в разделе "Огого" и запишите свою команду.
4. Как заменить программу блокнот на другую программу
HKEY_CLASSES_ROOT\ Txtfile\ Shell\ Open\ Command = "C:\ Windows\ notepad "%1"" - так в оригинале. Замените notepad на др. программу, только укажите полный путь к ней.
5. Как скрыть значки логических дисков
HREY_CURRENT_USER\ Software\ Microsoft\ Windows\ CurrentVersion\ Policies\ Explorer создать параметр DWORD NoDrives. Установите следующие значения для скрытия дисков (значения в шестнадцатеричной системе):
A:+B: = 3
C: = 4
D: = 8
E: = 10
F: = 20
A+B+C=7
A+B+D=b
A+B+E=13
A+B+F=23
C+D=c
D+E=18 и т.д.
Скрыть все значки = 0x03ffffff
6. Как скрыть все значки с рабочего стола
HREY_CURRENT_USER\ Software\ Microsoft\ Windows\ CurrentVersion\ Policies\ Explorer создать параметр DWORD NoDesktop =1 (=0 - все значки видны)
7. Как скрыть значок Корзина с рабочего стола
HKEY_LOCAL_MACHINE\ Software\ Microsoft\ Windows\ CurrentVersion\ explorerDesktop\ NameSpace\ {645FF040-5081-101B-9F08-00AA002F954E} = (ух !!! устал писать :-)) = "Корзина". Если удалить раздел {…} - значок Корзина исчезнет со стола.
8. Как изменить имя значка "Корзина"
HKEY_CURRENT_USER\Software\Microsoft\Windows\ShellNoRoam\MUICache
@C:\WINDOWS\system32\SHELL32.dll,-8964 = "Корзина". Если изменить слово корзина на другое, например "Отходы", то на рабочем столе будет соответственно "Отходы", а не "Корзина".
9. Как убрать слова "Ярлык для" из названия ярлыка
HKEY_USERS\.DEFAULT\ Software\ Microsoft\ Windows\ CurrentVersion\ Explorer параметр link должен быть равным 00 00 00 00.
10. Как изменить буквенное обозначение CD-ROM
Можно обойтись стандартными средствами доступными пользователю. Панель управления - Система - Устройства - Контролеры компакт дисков. Далее вызвать свойства и назначить букву.
11. Как скрыть меню Выполнить в меню Пуск
HKEY_CURRENT_USER\ Software\ Microsoft\ Windows\ CurrentVersion\ Policies\ Explorer создайте параметр NoRun = 1 - включено, 0 - выключено.
12. Как скрыть меню Найти в меню ПускHKEY_CURRENT_USER\ Software\ Microsoft\ Windows\ CurrentVersion\ Policies\ Explorer создайте параметр NoFind = 1 - включено, 0 - выключено.
13. Как скрыть меню Избранное в меню Пуск
HKEY_CURRENT_USER\ Software\ Microsoft\ Windows\ CurrentVersion\ Policies\ Explorer создайте параметр NoFavoritesMenu = 01 00 00 00 - включено, 00 00 00 00 - выключено.
14. Как скрыть меню Документы в меню Пуск
HKEY_CURRENT_USER\ Software\ Microsoft\ Windows\ CurrentVersion\ Policies\ Explorer создайте параметр NoRecentDocsMenu = 01 00 00 00 - включено, 00 00 00 00 - выключено.
15. Как скрыть меню Завершение сеанса в меню Пуск
HKEY_CURRENT_USER\ Software\ Microsoft\ Windows\ CurrentVersion\ Policies\ Explorer создайте параметр NoLogOff = 1 - включено, 0 - выключено.
16. Как скрыть в меню Пуск меню
HKEY_CURRENT_USER\ Software\ Microsoft\ Windows\ CurrentVersion\ Policies\ Explorer создайте параметр и задайте значение 1 (включено) или 0 (выключено).
NoSetFolders = 1 в меню Настройка будут скрыты Принтеры и Панель управления. (аналогично в папке Мой компьютер). NoSetTaskbar = 1 - в меню Настройка будут скрыты Панель задач и меню Пуск.
17. Как скрыть меню Завершение работы в меню ПускHKEY_CURRENT_USER\ Software\ Microsoft\ Windows\ CurrentVersion\ Policies\ Explorer создайте параметр NoClose = 1 - включено, 0 - выключено.
18. Как скрыть имя пользователя в диалоге при загрузке Windows
HKEY_LOCAL_MACHINE\ Software\ Microsoft\ Windows\ CurrentVersion\ Winlogon создайте параметр DontDisplayLastUserName = 1 - имя пользователя показано не будет, 0 - будет.
19. Как выключить видеоэффект при сворачивании окон
HKEY_CURRENT_USER\ Control Panel\Desktop\Windowsmetrics создайте параметр MinAnimate = 0 - выключено.
20. Как включить в работу третью кнопку мыши (средняя кнопка - double-click)
HKEY_CURRENT_USER\ Software\ Logitech\Version создайте параметр SwapMouseButtons = 1
21. Как очистить список недавно используемых программ в меню Выполнить
Список команд из меню Выполнить находится в разделе HKEY_CURRENT_USER\ Software\ Microsoft\ Windows\ CurrentVersion\ Explorer \ RunMRU. Команды хранятся в строках с названиями a,b,c,d и т.д. В параметре MRUList записан порядок этих команд. Если очистить параметры a и MRUList, то список очистится.
22. Как вообще не запоминать выполненные команды, адреса и открытые документы
HKEY_CURRENT_USER\ Software\ Microsoft\ Windows\ CurrentVersion\ Policies\ Explorer создайте параметр ClearRecentDocsOnExit = 01 00 00 00 - включено, 00 00 00 00 - выключено. При выключении компьютера все списки очистятся.
23. Как очистить список меню Документы
HKEY_CURRENT_USER\ Software\ Microsoft\ Windows\ CurrentVersion\ Explorer \RecentDocs Очистите параметр MRUList = "".
24. Как посмотреть список программ, запускаемых в процессе загрузки Windows
Существует 5 разделов в ветви HKEY_LOCAL_MACHINE\ Software\ Microsoft\ Windows\ CurrentVersion
Run - список программ, которые запускаются при каждой загрузке Windows
RunOnce - список программ, которые запускаются только один раз при загрузке Windows, потом список очищается
RunOnceEx - то же, что и предыдущий раздел, но здесь можно определять очередность запуска программ
RunServices - список сетевых или системных программ, которые запускаются при каждой загрузке Windows
RunServicesOnce - список сетевых или системных программ, которые запускаются только один раз при каждой загрузке Windows
25. Параметры, определяющие настройки даты, времени, формат чисел, валют
Эти параметры находятся в разделе HKEY_CURRENT_USER\ Control Panel\ International.
26. Как изменить место часового пояса в "Свойства: Дата и время"
HKEY_LOCAL_MACHINE\ Software\ Microsoft\ Windows\ CurrentVersion\ TimeZones\ Russian измените значение следующего параметра на нужное Вам. По умолчанию там стоит: "[GMT+3.00] Москва, Санкт-Петербург, Волгоград".
Запрашивать пароль при возвращении к работе из режима ожидания:
[HKEY_LOCAL_MACHINE\Software\Policies\Microsoft\Windows\System\Power]
PromptPasswordOnResume=1
Продолжение следует: Алексей Никипольский 24.02.2011
12.03.2012
Добавляю ещё ключей и описаний к ним, на мой взгляд необходимые знать ITшнику
НАСТРОЙКА ПАРОЛЕЙ WINDOWS
27. Требовать пароли только из букв и цифр. Этот ключ заставит вас всегда комбинировать в паролях буквы и цифры:
[HKEY_LOCAL_MACHINE\Software\Microsoft\Windows\CurrentVersion\Policies\Network]
AlphanumPwds=1
28. Установка минимального количества символов в паролях:
[HKEY_LOCAL_MACHINE\SOFTWARE\Microsoft\Windows\CurrentVersion\Policies\Network]
MinPwdLen=hex:6
29. Запретить кэширование паролей:
[HKEY_CURRENT_USER\Software\Microsoft\Windows\CurrentVersion\Internet Settings]
DisablePasswordCaching=1
30. [HKEY_LOCAL_MACHINE\Software\Microsoft\Windows\CurrentVersion\Policies\Network]
DisablePwdCaching=1
НАСТРОЙКА СЕТИ
31. Вот несколько ключей, которые настраивают определенные политики сетевой безопасности.
Запрет доступа для анонимных пользователей. Анонимный пользователь может получить доступ к списку пользователей и открытых ресурсов. Чтобы это запретить, можно воспользоваться данным ключом:
[HKEY_LOCAL_MACHINE\SYSTEM\CurrentControlSet\Control\LSA]
RestrictAnonymous=1
32. Не показывать пароли при вводе. При попытке доступа к защищенному паролем ресурсу Windows не скрывает пароль, который вы вводите. Этот ключ позволяет заменять символы пароля звездочками:
[HKEY_LOCAL_MACHINE\Software\Microsoft\Windows\CurrentVersion\Policies\Network]
HideSharePwds=1
33. включение режима, при котором в режиме обзора сети другие пользователи не будут видеть вашего компьютера:
[HKEY_LOCAL_MACHINE\SYSTEM\CurrentControlSet\Services\LanmanServer\Parameters]
Hidden=1
АВТОЗАГРУЗКА
Здесь собраны ключи, которые отвечают за автоматический запуск программ.
Может здорово помочь при выявлении различных программ-шуток, стартующих вместе с системой.
34. [HKEY_LOCAL_MACHINE\SOFTWARE\Microsoft\ Windows\CurrentVersion\Run] — программы, которые запускаются при входе в систему. Данный раздел отвечает за запуск программ для всех пользователей системы.
35. [HKEY_LOCAL_MACHINE\SOFTWARE\Microsoft\ Windows\CurrentVersion\RunOnce] — программы, которые запускаются только один раз при входе пользователя в систему. После этого ключи программ автоматически удаляются из данного раздела реестра. Данный раздел отвечает за запуск программ для всех пользователей системы.
36. [HKEY_LOCAL_MACHINE\SOFTWARE\Microsoft\ Windows\CurrentVersion\RunOnceEx] — программы, которые запускаются только один раз, когда загружается система. Этот раздел используется при инсталляции программ, например, для запуска настроечных модулей. После этого ключи программ автоматически удаляются из данного раздела реестра. Данный раздел отвечает за запуск программ для всех пользователей системы.
37. [HKEY_CURRENT_USER\Software\Microsoft\ Windows\CurrentVersion\Run] — программы, которые запускаются при входе текущего пользователя в систему.
38. [HKEY_CURRENT_USER\Software\ Microsoft\Windows\CurrentVersion\RunOnce] — программы, которые запускаются только один раз при входе текущего пользователя в систему. После этого ключи программ автоматически удаляются из данного раздела реестра.
39. [HKEY_LOCAL_MACHINE\SOFTWARE\Microsoft\ Windows\CurrentVersion\RunServices] — программы, которые загружаются при старте системы до входа пользователя в Windows.
40. [HKEY_LOCAL_MACHINE\SOFTWARE\Microsoft\ Windows\CurrentVersion\RunServicesOnce] — программы отсюда загружаются только один раз — при загрузке системы.
41. [HKEY_CURRENT_USER\Software\Microsoft\Windows\CurrentVersion\Policies\Explorer\Run] — раздел в реестре, который создает апплет Групповая политика (gpedit.msc) для автозапуска. Назначить программу для автозапуска можно в разделе Конфигурация компьютера -> Административные шаблоны -> Система -> Вход в систему -> Запускать указанные программы при входе в систему. По умолчанию эта политика не задана, однако, если она включена, то берет программы для автозапуска из указанного раздела в реестре.
42. [HKEY_CURRENT_USER\Software\Microsoft\ Windows NT\CurrentVersion\Windows] — эта ветка является аналогом файла win.ini в Win9x.
Параметры:
"load"="programm" — программы, запускаемые до входа пользователя в систему;
"run"="programm" — программы, запускаемые после входа пользователя в систему.
Например, строковый ключ load со значением iexplore.exe запустит веб-браузер до входа пользователя в систему.
Убираем следы своей работы за компьютером
43. Уничтожение при завершении работы всей информации, которая могла сохраниться в системном файле Page File:
[HKEY_LOCAL_MACHINE\SYSTEM\CurrentControlSet\Control\Session Manager\Memory Management]
ClearPageFileAtShutdown=1
44. Автоматическое удаление временных файлов после работы в Интернет. Значение ключа, равное 0, заставит Internet Explorer удалять все временные файлы, в частности, изображения с web-страниц и другую информацию, оставшуюся после работы в Интернет, а 1 позволит оставить эти файлы на диске. [HKEY_LOCAL_MACHINE\SOFTWARE\Microsoft\Windows\CurrentVersion\Internet Settings\Cache]
Persistent=0
45. Отменить сохранение списка документов, с которыми вы работали:
[HKEY_LOCAL_MACHINE\Software\Microsoft\Windows\CurrentVersion\Policies\ Explorer]
NoRecentDocsHistory=1
46. Отмена сохранения информации о действиях пользователя. Этот ключ запрещает записывать, с какими приложениями недавно работал пользователь и к каким документам получал доступ:
[HKEY_LOCAL_MACHINE\Software\Microsoft\Windows\CurrentVersion\Policies\Explorer]
NoInstrumentation=1
Пакетный файл для уничтожения следов работы за компьютером
В заключение приведу листинг пакетного файла, который я специально набросал для автоматической очистки временных директорий. Откройте Блокнот и введите этот текст:
RD /S /Q "C:\Documents and Settings\<USERNAME>\Local Settings\History"
RD /S /Q "C:\Documents and Settings\<USERNAME>\Local Settings\Temp"
RD /S /q "C:\Documents and Settings\Default User\Local Settings\History"
MD /S /Q "C:\Documents and Settings\<USERNAME>\Local Settings\Temp"
(не забудьте заменить <USERNAME> именем пользователя, под которым вы заходите в систему)
Теперь нужно сохранить файл с именем clean.bat в любом месте. Осталось заставить систему автоматически запускать его при каждом завершении работы. Запустим редактор политик (gpedit.msc), далее следуем по адресу: Конфигурация компьютера -> Конфигурация Windows -> Сценарии (запуск/завершение). Выберите сценарий Завершение работы и дважды кликните по нему. Появится диалог, в который нужно добавить наш самопальный bat-сценарий. Затем, как обычно, жмем Применить и ОК, и система станет сама очищать основные временные директории при каждом завершении работы.
Стоит остановиться еще на одном моменте. Если у вас русское имя пользователя, как, например, у меня, то Блокнот для создания батника, скорее, всего не подойдет. Дело в том, что bat-файлы должны иметь старую кодировку ASCII, в то время как Блокнот создает файл в кодировке ANSI. Как известно, в этих двух кодировках взаимно совместимы только английские символы, поэтому вам придется либо перекодировать файл с помощью стороннего софта, например, тулзой Shtirlitz, либо создать bat-файл средствами самой консоли. Приведу синтаксис подобной команды:
Copy con C:\Clean.bat
RD /S /Q "C:\Documents and Settings\<USERNAME>\Local Settings\History"
RD /S /Q "C:\Documents and Settings\<USERNAME>\Local Settings\Temp"
RD /S /Q "C:\Documents and Settings\Default User\Local Settings\History"
MD /S /Q "C:\Documents and Settings\<USERNAME>\Local Settings\Temp"
<Теперь жмем F6 и Enter>
Все. Файл сценария готов.
Собрав материал из разных источников, я систематизировал его специально для вас. Не пожалейте 15 минут своего времени на улучшение безопасности, если вы еще этого не сделали. Этот список ключей реестра, разумеется, не полон. Если вы не можете решить какую-либо проблему, обратитесь на многочисленные софтовые форумы — там точно помогут или, по крайней мере, подскажут, куда обратиться, или обратитесь сюда, в комментарии, помогу обязательно.
Продолжение следует: Алексей Никипольский 12.03.2012
Рекомендую Вам также почитать:
Загрузить, скачать Настройка windows XP, Настройка Windows с помощью реестра бесплатно.
Скачать Настройка Windows с помощью реестра бесплатно
Настройка Windows с помощью реестра бесплатно и без регистрации. При копировании материала указывайте источник
Настройка Windows с помощью реестра download free
|
 Записки сисадмина
Записки сисадмина